Font Explorer Windows

We have seen countless questions about screen resolution or graphics cards problems here at Boxaid remote tech support. Some font issues are hardware related and some are software related. Some are more annoying than others and some can be ignored. Sometimes you have a font issue that can be isolated to a specific application like your browser or Microsoft Office. This issue was highlighted by a customer who had tried several possible solutions he found on Google to fixing jagged poor quality fonts before calling Boxaid for tech support.
Category: Font Tools Last Updated: 2020-10-13 File size: 51.49 MB Operating system: Windows 7/8/8.1/10 Download 336 342 downloads. This file will download from the developer's website.
What the Font is Going on?
- SkyFonts Support – FontExplorer X Pro now supports SkyFonts technology for easily trialing, installing and synchronizing desktop fonts from Fonts.com subscriptions or Google Fonts across workstations.; Subscription Licensing – If you have a Fonts.com Master or Professional subscription plan you can license your FontExplorer X Pro software with your account credentials.
- This thread references the main font explorers like Bitstream Font Navigator, Typograf (both already mentioned) and OT1 Font Manager. But they are not free. The only one which might be free would be Font Explorer X, which has a beta version for PC, but that version is quite 'dangerous' “It IS very glitchy. Not totally useless but you have to get over the fact that it totally messes up any.
The font problem we address here is pervasive wherever you see any text on Windows, and it applies to multiple Windows versions including Windows 7, 8, and Windows 10. This includes seeing the jagged fonts in your browser which includes Chrome, Firefox or Internet Explorer and just about any application like Microsoft Word or Excel. Sometimes your computer may have been showing these jagged fonts for a while and sometimes they happen out of the blue when you are fiddling with some settings to possibly improve performance on your computer. Below are some examples of these jagged fonts which sometimes look blurry or have a poor quality to them. Click the pic to see a close up.
Blurry Font in Microsoft Word
So what are we looking at? If you look closely at the above pics you can see that the characters and letters are jagged. Some people may not even notice the difference but there is a definite difference once you see the improved version. Again, you can see the impact of these fonts in apps like your browser or an application like Microsoft Word.
How to Fix the Jagged Font Problem
You would think it would be easy to find settings for your Fonts in Control Panel but that is not the place to fix this problem. We need to get to your Windows Advanced System Settings. Follow these directions to see if this is your problem.

Step 1.Right click on My Computer (sometimes it is called This PC). This can be found from under your Start button or Windows Explorer. Now Click Properties in the right click menu.
Step 2. This will bring up your computer properties. Now click Advanced System Settings on the left as shown below.
Step 3. This will bring up System Properties as shown below. Now click the Settings button under Performance which is at the top.
Step 4. You need to make sure that you have Smooth edges of screen fontsenabled as shown below. Optionally you can choose Adjust for best appearance which will enable that box as well.
Step 5. Make sure you hit Apply then OK. Now take a look at your fonts preferably in your browser and you should see a difference. Here is a before and after shot below. This is zoomed 300% so it would look much better if it was normal.
AFTER
Check Clear Type Text Next
If enabling the smoothing of of the edge of the screen fonts does not fix your PC text then try to adjust your clear type text as explained below. This has a less noticeable impact then the stops above but it is worth a shot.
Larger Font Windows Explorer
Enable Your Clear Type Text
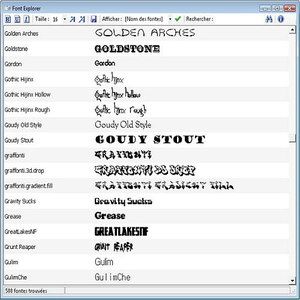
Step 1. Do this by clicking your Start button and start typing the words “clear type”
Step 2. Click the option under Control Panel that says Adjust Clear Type Text
This will bring up the Clear Text Type Tuner
Step 3. Make sure the box is enabled and run thru the questions asked
The questions are a bit annoying but it will fine tune the quality of your text in the end. The improvement may not be dramatic but there should be a mild improvement if you took your time while choosing the most clear options in the ClearType tuner wizard. If you are still having trouble with your computer feel free to visit our home page and give one of our technical experts a call if you need additional computer help or online tech support. Our techs are all in the USA and happy to help with any remote computer problems you may have. Anymp4 iphone transfer pro 8 2 26 download free.
On1 resize 2017 6 mac crack download. Your Windows device comes with a variety of fonts, and you can download others from Microsoft Store or from a website or other online source. Here's how to see which fonts are already available on your device and how to add or remove fonts.
To see which fonts are available on your device
Select Start > Settings > Personalization > Fonts . Or, in the search box on the taskbar, type fonts, and then select Font settings . Fonts will be listed under Available fonts.
Once you add new fonts they'll show up on this list.
Font Explorer Windows 10
To add a font from Microsoft Store
Select Start > Settings > Personalization > Fonts , and then select Get more fonts in Microsoft Store.
Select the font you want to add, and then select Get or Buy. The font will download and install automatically.
To add a font from an online source
Download the font file, and make sure the file is a True Type (.ttf) or OpenType (.otf Voxal free voice changer for mac. ) file.
If the file is compressed into a .zip file, right-click it and select Extract to extract the files.
Right-click the font file, and then select Install.
To install for all PC users, select Install for all users (Windows 10, version 1809 or greater).
If you’re asked to allow the program to make changes to your computer, make sure you trust the source of the downloaded file, and then select Yes.
To remove a font
Select Start > Settings > Personalization > Fonts Permute 2 2 8 download free. , and then select the font you want to remove.
Under Metadata, select Uninstall.
Font Size Explorer Windows 10
Or you can open File Explorer from the taskbar, open the C:WindowsFonts folder, right-click the font you'd like to remove, and then select Delete.
To download supplemental fonts for other languages
Select Start > Settings > Apps > Apps & features , and then select Optional features.
Notes:
Not all apps support custom fonts. If your font isn’t showing up in an app or program, try a different app to check and see if the font is installed and working properly.
https://mwui.over-blog.com/2021/01/davinci-resolve-studio-v16-1-2.html. To check and see if a font has been installed, select Start > Settings > Personalization > Fonts , and then search for the font under Available fonts.

Font Explorer Windows
UNDER MAINTENANCE